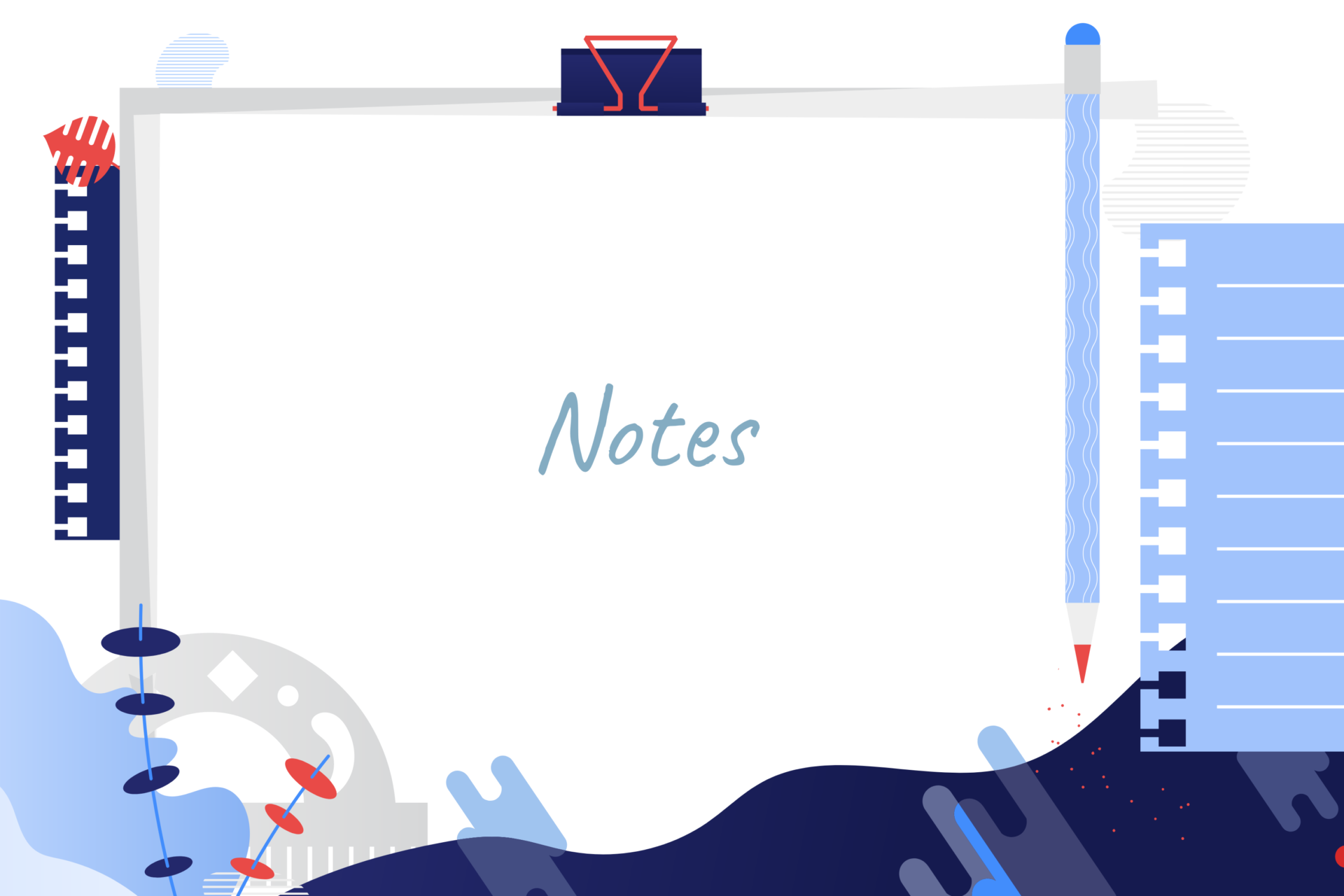こんにちは、Mitsuです。
今回は、題目の通り、Google spreadsheetsで共有できる予定表を紹介します。
多くの方は簡単に作れてしまうので、わざわざ調べたりもしないとは思いますが、手間を惜しむ方や、初心者の方は是非とも参考にしていただければと思います。
ちょうど仕事で作成を依頼されたので、せっかくだから多くのノンデジタルネイティブの方へ向けて提供しようと思います。
作り方ももちろん紹介致しますので、そちらをご覧になりたい方は、最後までお付き合いください。モノだけ欲しいという方は、こちらからどうぞ。
完成形はこのような見た目です。(IME変換の瞬間が写っていますが無視してください笑)

作れるようになりたいビギナーの方は以下をご覧ください。
まずはスプレッドシートでカレンダー作り!

上の画像にようにまずは、B1のセルに2020と入れましょう。(2020年度のカレンダーなので)
正直、好みの問題ですが、次のC1セルに「年」といれたい方は入れましょう。(見栄え重視)

次にD1のセルにとりあえず、作りたい月を入れましょう。今回は7月で行きます。
先程と同様に、次のE1のセルに「月」を入れましょう。(見栄え重視)
各シートごとに一月ごと予定表を載せる形です。6月シート、7月シート、8月シート、、、という形です。

続いて、枠で囲われている部分の説明になります。
それぞれ、日付と曜日、入れたいタスクの欄、複数を用意してあります。
最初は日付と曜日とタスク1個の合計3列でもいいと思います。

ここが、ビギナーが関数を使い始める第一歩になります。
B5のセルから日付が1,2,3、、、と続いているのが分かると思います。
ここがスプレッドシートの面白いところです、それでは行きましょう。
B5のセル(①)をクリックして、(②)のfxと書かれた欄がアクティブになるので、②の方を注目しましょう。
=DATE(B1, D1, 1)
と書かれているのが分かると思うので、まったく同じように入れてみましょう。
すると、B5のセルが「1」になると思います。このDATE()関数の中では、指定したB1(2020)年のD1(7)月1日目の日付という計算が行われ、「1」を表示することになっているわけです。
では、その下はどうなっているかというと、

B6のセルを見ます。
=B5+1
となっています。上のセルの値にプラス1をしてくださいという書き方ですね。
これを打ち込んだら、
選択したセルの右下に出っ張ってる四角にカーソルを合わせてマウスカーソルが矢印から+になったら、そのまま下へ30セルほどドラッグしましょう。
これだけで、30日分の日付が出現します。
まずはここまでにしておきましょう。次は曜日などを用意していきます。(疲れたとは言ってない)
それでは!