
ブログ執筆までの道のり
- STEP1サーバーをレンタル(初心者にオススメはロリポップ)
- STEP2独自ドメインを取得する
- STEP3ロリポップで独自ドメインを設定する
- STEP4ロリポップでWordPressをインストール
- STEP5Webサイト、ブログを常時SSL化(無料)
1. サーバーをレンタルする
レンタルサーバーや独自ドメインの理解とオススメの組み合わせ
以下の記事で、レンタルサーバーと独自ドメインの解説と、初心者にオススメの組み合わせを紹介しています。
ロリポップでサーバーをレンタルする
2. 独自ドメインを取得する

ドメイン名の決め方

「mi2bee.info」(当サイト)のようなWebサイトの独自ドメインは、
「自分の決めた名前」+「トップレベルドメイン」で構成されています。
「自分の決めた名前」にはたいていサービス名や会社名、個人のブログの名前や有名人であれば、その人の名前を採用するケースが多いです。
長過ぎるドメイン名は煩雑に見えるため、ハイフンを利用しても2〜3単語までで構成するのがオススメです。
以上は、SEO的な観点から検索流入を見込んで決めています。(検索されやすいようにサイトの中身に沿うモノにする)
「トップレベルドメイン」とは、「.com」「.jp」「.net」などの一度は見たとこのある末尾のことです。
例えば、昔から人気のある「.com」などは怪しいサイトのURLなどには見えないので、信頼性があります。「.xyz」などはまだまだ見慣れません。
また、ドメインは一度決めたら、基本的に変更できません。ブログの住所になっているので、変更してしまうと、Googleの評価がリセットされてしまい、アクセスが減少してしまいます。
ドメイン取得にかかる費用
独自ドメインにかかる費用は、基本年単位で計算されます。
一年間で1000 〜 2000円程度、更新費用がかかると考えてください。
つまりブログにかかるランニングコストは年間、「ドメイン更新料」と「サーバー代」になります。
ムームードメインでドメインを取得する
まずは「ムームードメイン」にアクセスしましょう。
- STEP1ムームードメインで検索
下記の画像のように、事前に決めておいたドメイン名を入力して、検索します。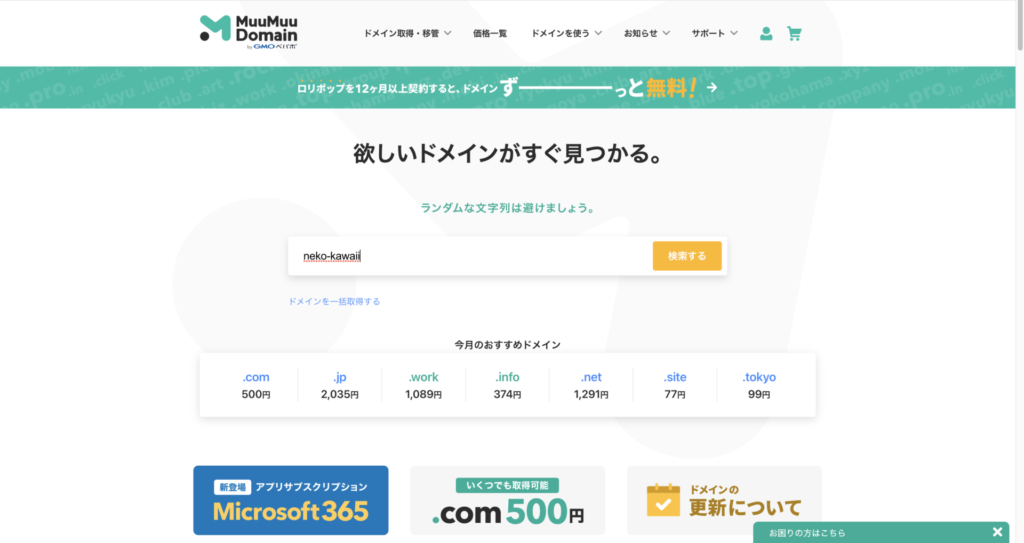
- STEP2トップレベルドメインを選ぶ
「com」「net」などトップレベルドメインがついて、値段が表示されます。
お好きなモノを選んで、カートに追加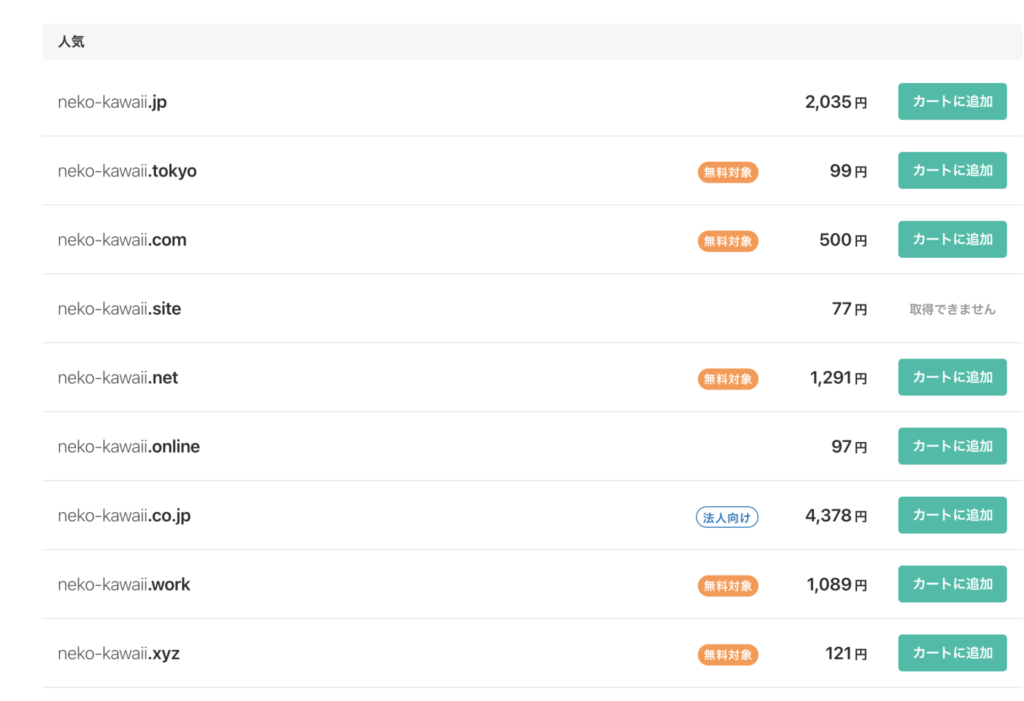
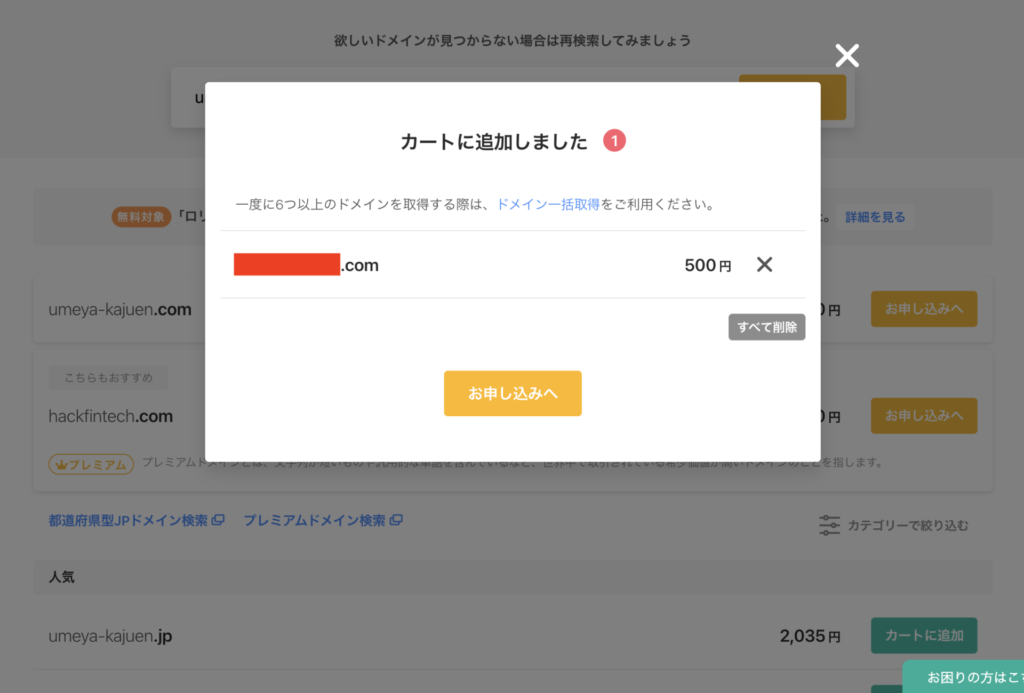
- STEP3申込内容について
① WHOIS公開情報の代理公開するにチェックが入っていることを確認します
②ロリポップを契約済み、あるいは使う予定の方はネームサーバーを「ロリポップ!」にしておきます
③レンタルサーバーをこれから契約する方は無料お試しを選択します(自分は既に契約済みなのでチェックを外しています)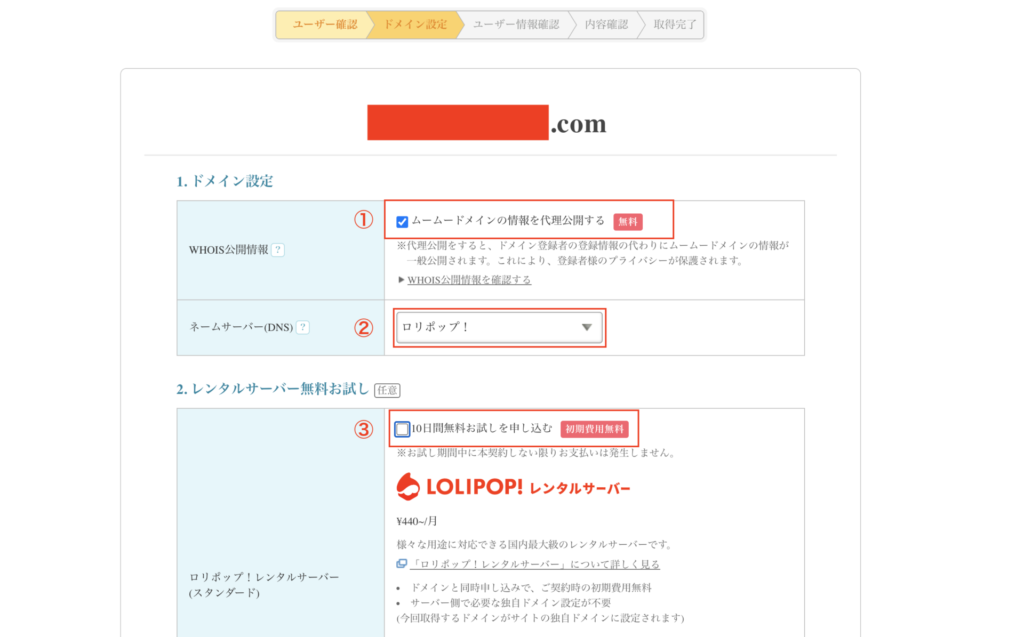
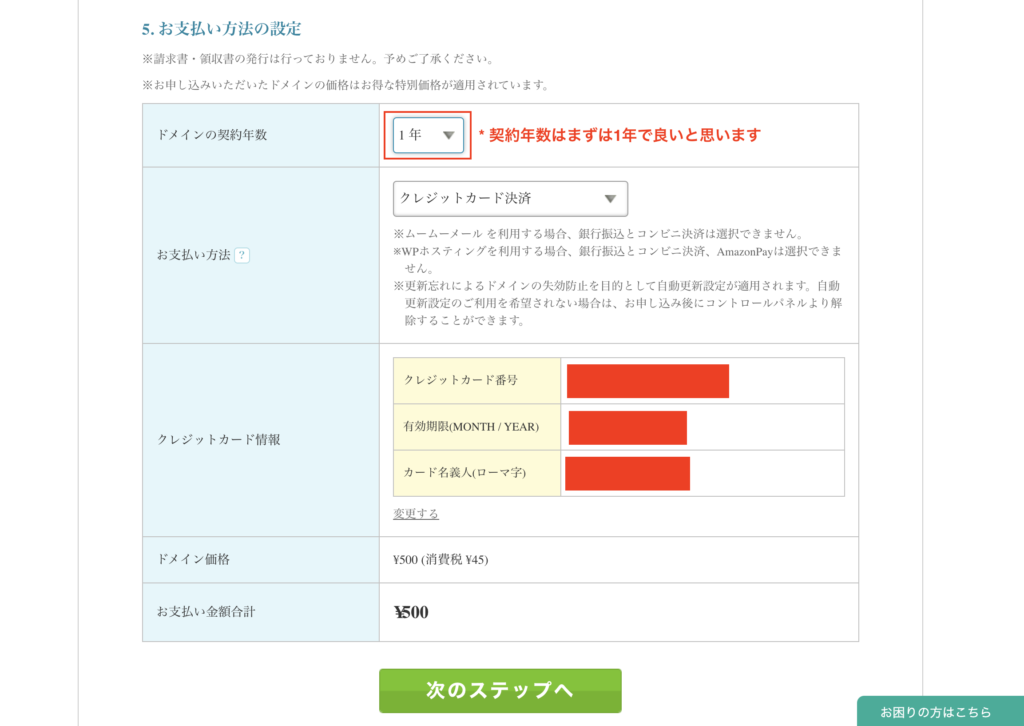
- STEP4利用規約を確認し、取得するをクリックして終了
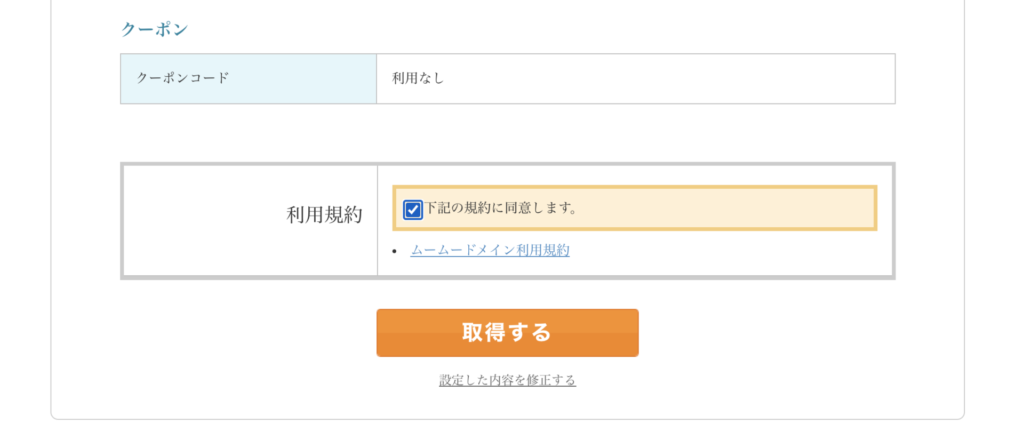
3. ロリポップで独自ドメインを設定する
独自ドメインを取得できたら、ロリポップにログインしましょう
前章で「ムームードメイン」で独自ドメインを取得できたら、次は契約している「ロリポップ」にログインします。
レンタルサーバー(ロリポップ)で独自ドメインを設定
サーバーにブログなどの公開するデータを格納しておくフォルダを設定します。
- STEP1「独自ドメイン設定」をクリック
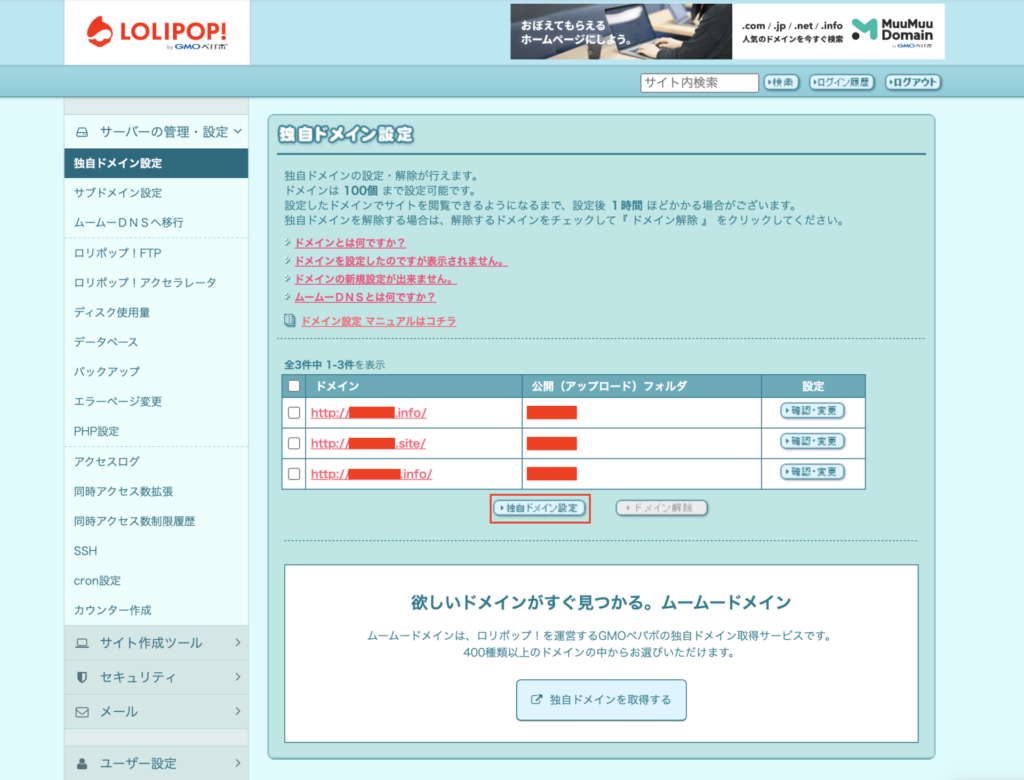
- STEP2「独自ドメイン設定」のステップ2に必要事項を入力する
独自ドメインを既に取得している場合、ステップ1は飛ばします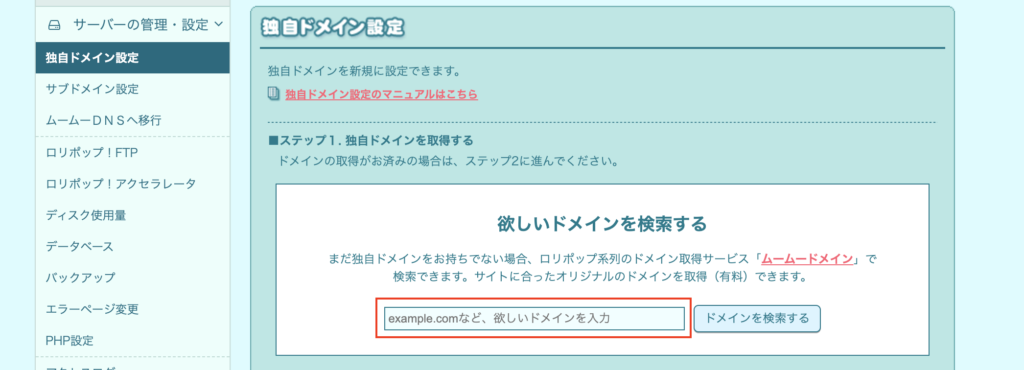
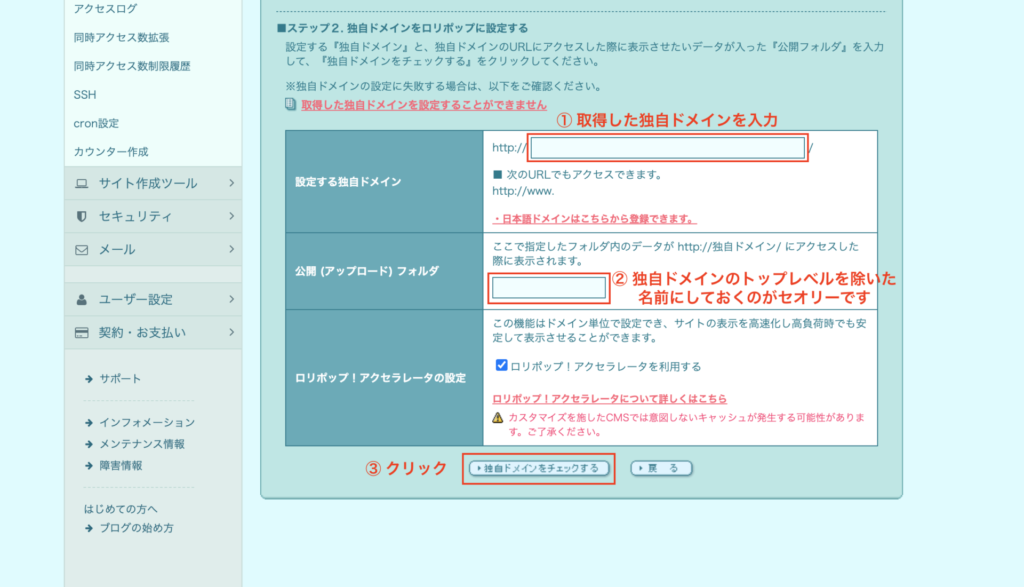
- STEP3「独自ドメインをチェックする」をクリック後、確認できたら「設定」をクリックします
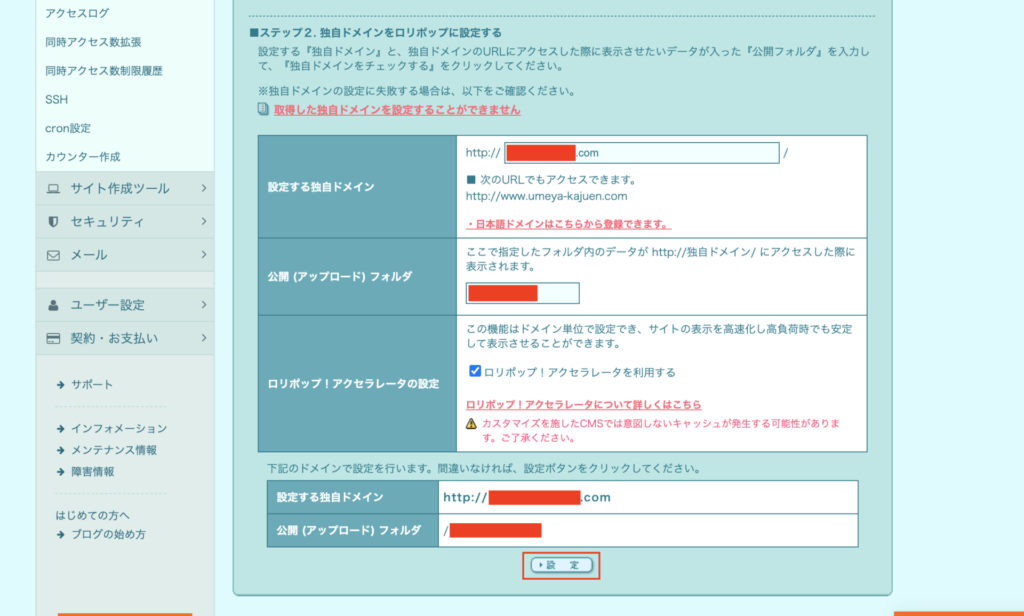
以下のポップアップが出るので、OKをクリックして完了です
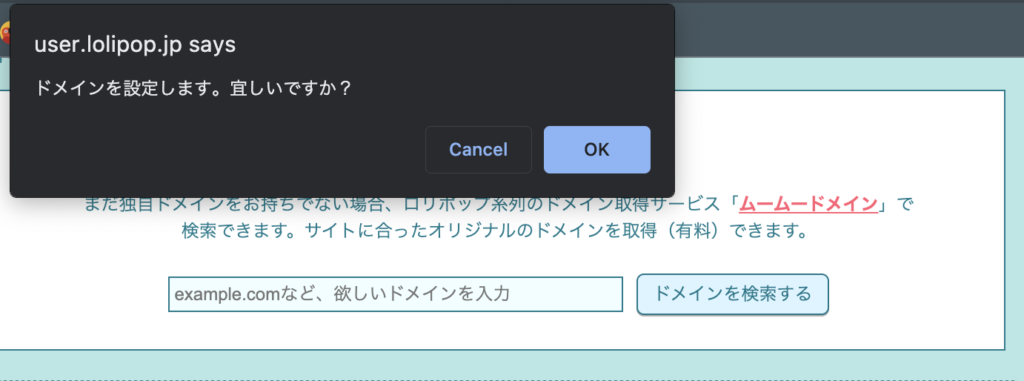
4. ロリポップでWordPressをインストール
ロリポップにはWordPress簡単インストールがあるので、手順に従っていけば、数分でブログを書き始められます。
- STEP1「サイト作成ツール」→「WordPress簡単インストール」
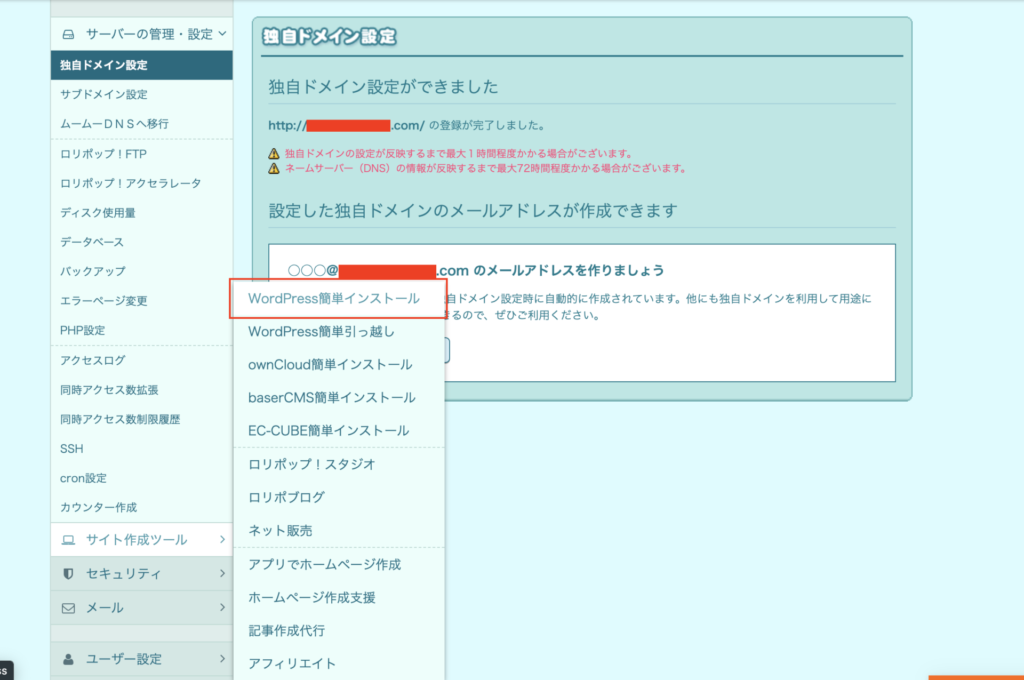
- STEP2設定した独自ドメインを選びます
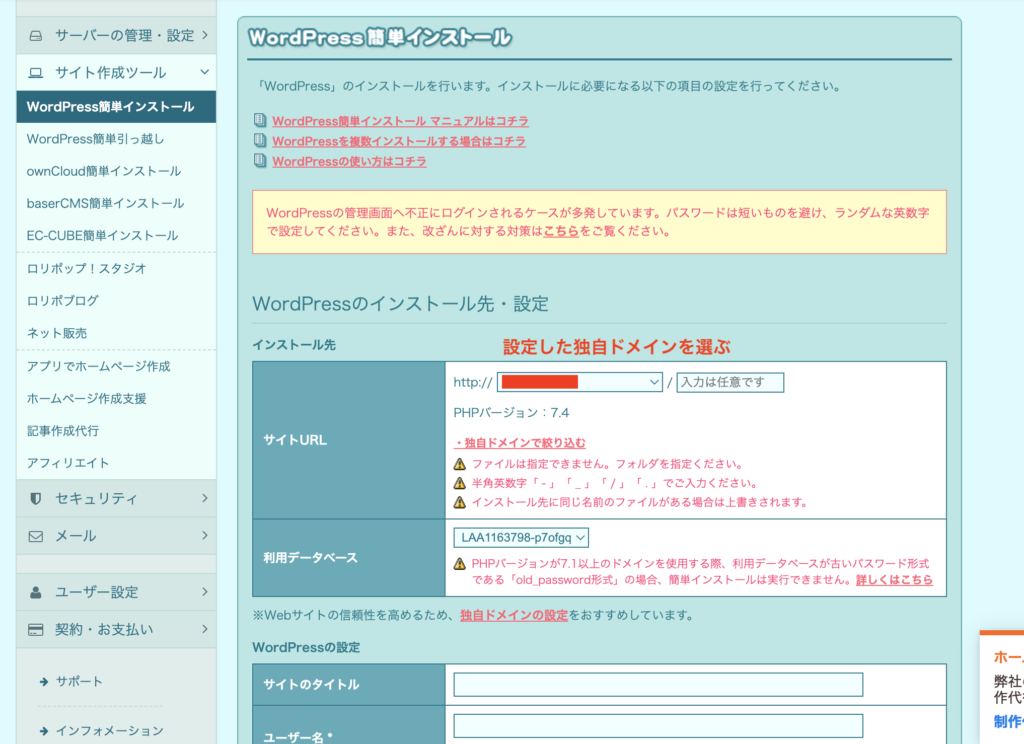
- STEP3WordPressの設定を入力してインストールまで進める
後で変更可能ですが、検索結果に載せたい場合、
「検索エンジンによるサイトのインデックスを許可する」にチェックが入っている事を確認する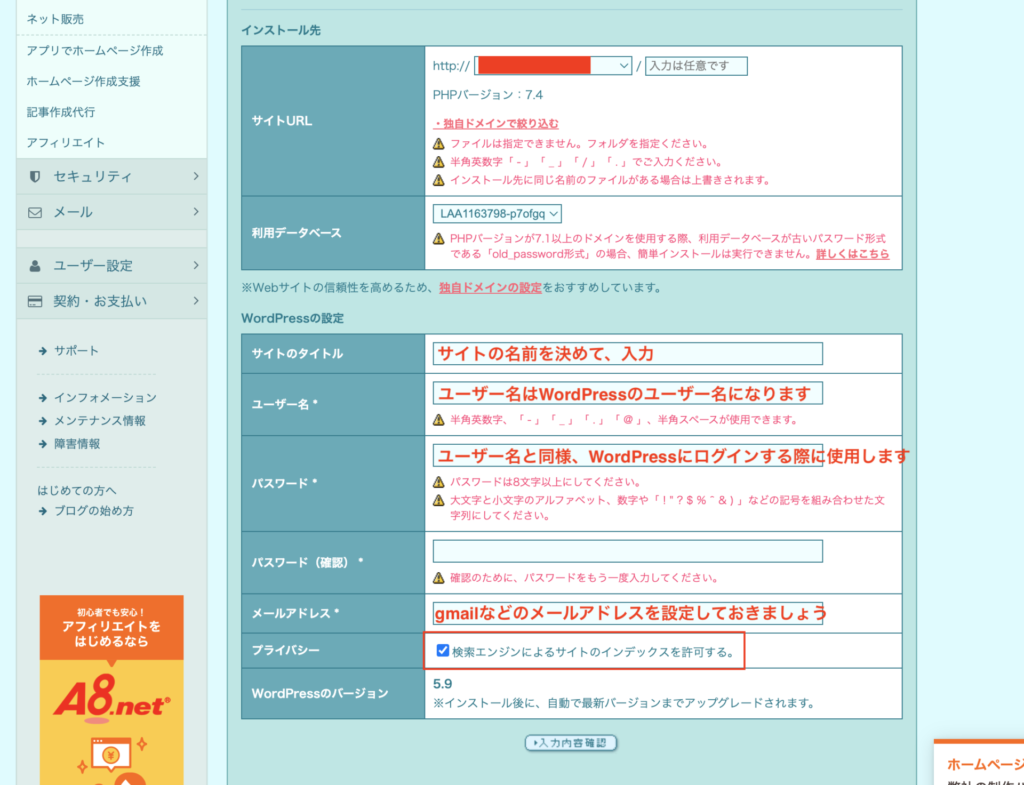
最後に、自分のサイトをGoogle検索で問題なく表示してもらえるように、SSL化(無料)を設定したら、準備完了です。
5. Webサイト、ブログを常時SSL化(無料)
常時SSL化とは
「常時SSL化」とは、「Webサイト全体をHTTPS化すること」です。簡単に言うと、通信を暗号化するということです。その昔、SSL化は決済情報を入力するページなどに利用されていましたが、現在は全てのページに対してしておく必要があります。
自分のブログのURLを確認してみてください。
上記の手順で、ブログを開設してきた場合、「http://〜」となっていると思います。そして隣には、保護されていないというマークが表示されているはずです。
SSL化するとURLが「https://〜」になり、先頭に保護されているという南京錠マークが表示されます。
昨今では、サイトの信頼性を担保するために、セキュリティを高めておく規則があります。これをしておかないと、Google検索などできちんと表示されなかったりするため、必ず設定しておきましょう。
常時SSL化を簡単に無料で設定
常時SSL化はレンタルサーバー側で無料で設定してくれる場合が多いです。セキュリティをより高めたい場合は、有料版のProもあるようですが、個人のサイトであれば無料でいいでしょう。
- STEP1LOLIPOP!(ロリポップ!)サイドバー「セキュリティ」→「独自SSL証明書導入」をクリック
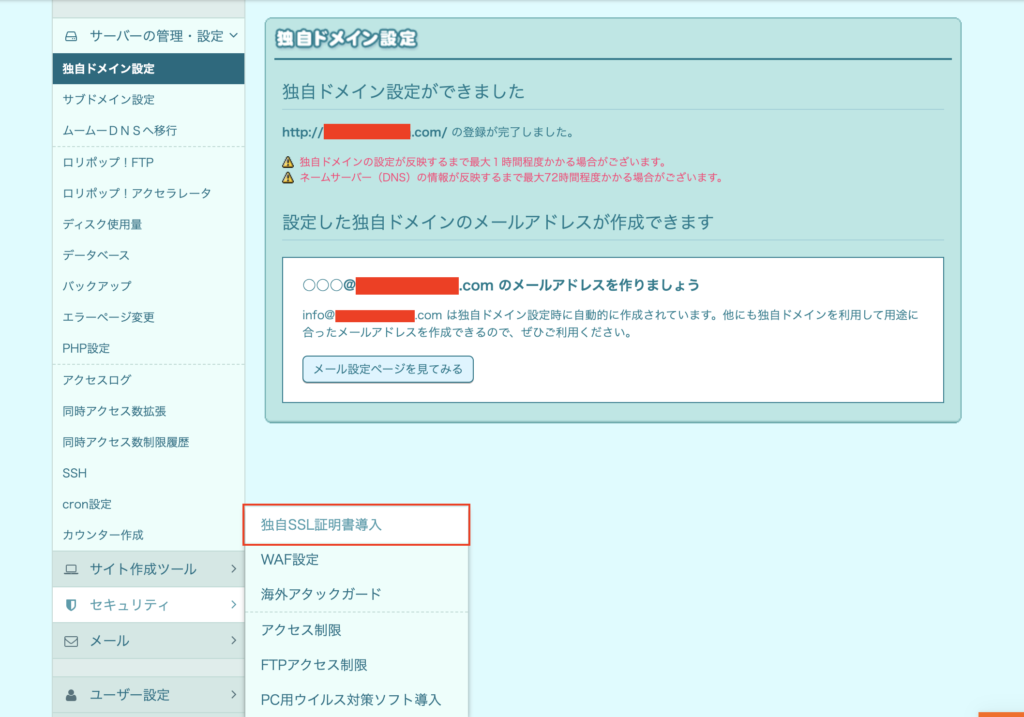
- STEP2SSL保護されていないドメインが表示されるので、「独自SSL(無料)を設定する」をクリックします
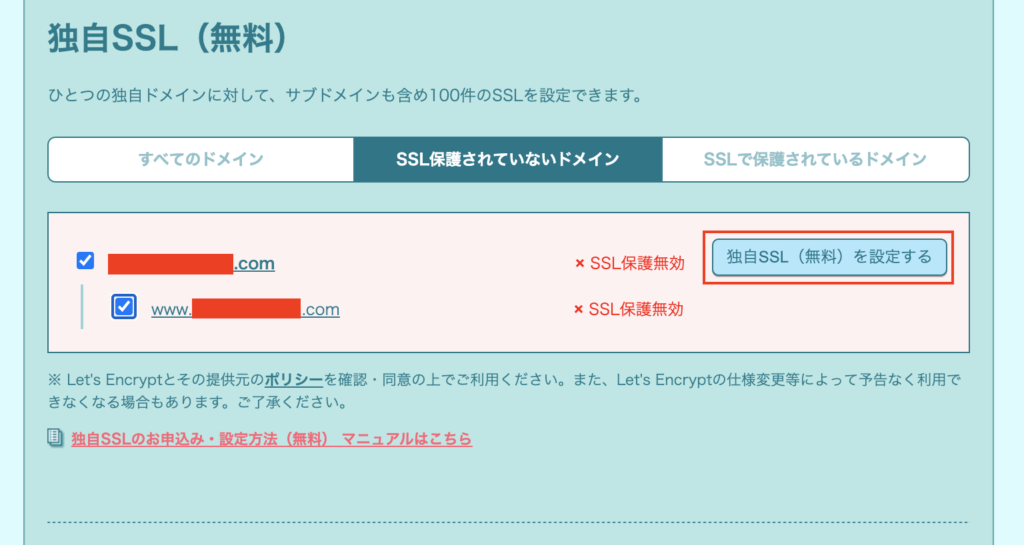
ブログを書こう!
以上で、ブログ執筆の準備が完了しました。
この後は、WordPressにログインして、ブログを書いて、公開すればOKです。
そのあたりの細々した設定もこれから記事にしていこうと思います。
また、ブログの収益化などを検討している方は、以下の記事が参考になるかと思います。






